Der Bildschirm ist in sogennante frames ( engl. = Rahmen) oder auch Fenster aufgeteilt. Direkt unterhalb der Browserleiste befindet sich die Menuleiste. In dem Menu sind alle Einsprungsseiten der Website aufgeführt. Darunter befindet sich die Titelzeile der Mind Map, die solange unverändert bleibt, bis Sie ein neues Thema aus dem Menu oder aus der Mind Map auswählen. Letztere befindet sich zu Beginn im Hauptfenster. Das zugehörige Inhaltsverzeichnis im linken Text/Navigationsfenster. Die Texte erhalten Sie indem Sie entweder einen Eintrag aus dem Inhaltsverzeichnis auswählen oder auf einen Zweig der MindMap klicken.
A. Der Browser
Der Kurs wird im Internetexplorer angezeigt. Sie wissen bestimmt, dass Sie über die Navigationsschaltflächen zur letzten /nächstenBildschirmseite blättern können. Wichtig ist noch, dass Sie über die F11-Taste alle entbehrlichen Symbolleisten wegblenden/einblenden können und so die Anzeigefläche für die Anwendung vergrößern/verkleinern können.
B. Der Anwendungs-Bildschirm
Der Anwendungsbildschirm besteht abgesehen von dem Logo und dem Copyright aus den vier Elementen
A. Menuleiste, B. Kopfzeile,
und den Zwei Fenstern
C. linkes Fenster und D. Hauptfenster
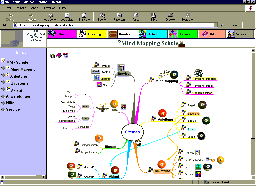 |
![]()
Die ständig sichtbare obere Menuleiste besteht aus sieben Menus, die Ihnen jederzeit den raschen Zugriff auf die Hauptabschnitte der Website ermöglichen sollen.
So wählen Sie einen Eintrag aus der Menuleiste aus: Klicken Sie zunächst mit dem Mauszeiger auf eines der 7 beschrifteten farbigen Rechtecke aus der Menuleiste. Das Pulldown-Menu wird geöffnet. Wenn Sie jetzt auf die gewünschte Zeile klicken wird die Seite geladen. Mitunter sind die Menus verschachtelt: An dem kleinen Dreieck am Ende der Zeile erkennen Sie, dass sich noch weitere Einträge auf darunter liegenden Ebenen befinden. Dies werden sichtbar, sobald Sie den Mauszeiger auf den Eintrag mit dem schwarzen Dreieck bewegen. Positionieren Sie jetzt den Mauszeiger horizontal in das Untermenu und selektieren Sie den Eintrag Ihrer Wahl.
So blenden Sie ein Pulldown-Menu wieder aus: Klicken Sie einfach mit der Maustaste auf einen Bereich außerhalb des Menus.
B.2. Die Kopfzeile
In der Kopfzeile sehen Sie nach jedem Neuladen der Mind Map den zugehörigen Titel. Das Neuladen geschieht bei Selektion einer Mind Map aus dem Menu oder beim Klicken auf das ![]() -Symbol auf der Mind Map. Dieses Symbol finden Sie auch in der Kopfzeile. Wenn Sie dort darauf klicken wird die nebenstehende Mind Map wieder in das Hauptfenster geladen. Die Kopf- oder Titelzeile ermöglicht Ihnen also die schnelle Rückkehr zum Thema!
-Symbol auf der Mind Map. Dieses Symbol finden Sie auch in der Kopfzeile. Wenn Sie dort darauf klicken wird die nebenstehende Mind Map wieder in das Hauptfenster geladen. Die Kopf- oder Titelzeile ermöglicht Ihnen also die schnelle Rückkehr zum Thema!
B.3. Die zwei Fenster
B.3.1. Der Fensterinhalt
In den zwei Fenstern werden drei verschiedene Inhalte miteinander kombiniert. Die Inhalte selbst werden in separaten Hilfeseiten erläutert.
Im linken Textfenster wird entweder das Inhaltsverzeichnis oder der Beschreibungstext angezeigt.
Im rechten Hauptfenster entweder der Beschreibungstext oder die Mind Map.
Welcher Inhalt dargestellt wird, hängt von dem Modus ab, indem Sie sich gerade befinden.
Map-Modus: In diesem Modus befinden Sie sich,
wenn im rechten Hauptfenster die Mind Map angezeigt wird. Im
linken Fenster kann dann sowohl das Inhaltsverzeichnis, als auch die
Textbeschreibung sichtbar sein. In den Map-Modus gelangen Sie,
indem Sie auf das ![]() - Symbol der ersten Zeile des Inhaltsverzeichnisses oder Beschreibungstextes klicken. Der visuelle Map-Modus ermöglicht das Lesen des Textes parallel zum Blick auf die Mind Map und den schnellen Zugriff auf die Beschreibungstexte durch Anklicken eines Zweiges. Ein Vorschlag: Drucken Sie die Mind Map aus und wechseln Sie in den Text-Modus.
- Symbol der ersten Zeile des Inhaltsverzeichnisses oder Beschreibungstextes klicken. Der visuelle Map-Modus ermöglicht das Lesen des Textes parallel zum Blick auf die Mind Map und den schnellen Zugriff auf die Beschreibungstexte durch Anklicken eines Zweiges. Ein Vorschlag: Drucken Sie die Mind Map aus und wechseln Sie in den Text-Modus.
Text-Modus: In diesem Modus befinden Sie
sich, wenn im rechten Hauptfenster die Textbeschreibung
angezeigt wird. Im linken Fenster sehen Sie dann immer das
Inhaltsverzeichnis. Sie gelangen in den Textmodus, indem Sie entweder
aus dem Inhaltsverzeichnis einen Eintrag auswählen, oder in der
Navigationsleiste zu der Textbeschreibung auf das ![]() - Symbol klicken. Beide Male überschreibt der hinterlegte Text dann die Mind Map im Hauptfenster. Ein Wechseln in den Textmodus ist sinnvoll, um langen oder breiten Text leichter lesen zu können. Eine Alternative ist das Verschieben der Grenzlinie zwischen dem linken Fenster und dem Hauptfenster.
- Symbol klicken. Beide Male überschreibt der hinterlegte Text dann die Mind Map im Hauptfenster. Ein Wechseln in den Textmodus ist sinnvoll, um langen oder breiten Text leichter lesen zu können. Eine Alternative ist das Verschieben der Grenzlinie zwischen dem linken Fenster und dem Hauptfenster.
B.3.2. Positionieren/Blättern im Fenster
Mit den Scroll-Leisten am unteren und rechten Fensterrand können Sie den Fensterinhalt verschieben und so die verdeckten Stellen bloßlegen. Entweder ziehen Sie dazu den Balken in die gewünschte Richtung oder Sie klicken auf den Bereich direkt unter- bzw. oberhalb, je nach dem, ob Sie vor- oder zurückblättern wollen. Die Größe des Balkens zeigt an, wie viel Prozent des Seiteninhaltes gerade im Fenster angezeigt werden. Ein großer Balken signalisiert: Fast der ganze Inhalt liegt vor. Sie brauchen nur noch einmal blättern. Bei einem relativ kleinen Balken wissen Sie, dass Sie noch viele Male zu blättern haben. In diesem Fall könnten Sie den Text gleich in das breitere Hauptfenster laden. Tricky: Wenn Sie am Seitenende auf das ![]() -Symbol klicken gelangen Sie wieder an den Anfang der Seite zurück.
-Symbol klicken gelangen Sie wieder an den Anfang der Seite zurück.
![]()
B.3.3. Fenstergröße
So können Sie die Anzeigefläche der Fenster Ihren Wünschen anpassen:
- horizontal: Verschieben der Grenzlinie zwischen den Fenstern Inhaltsverzeichnis und Hauptfenster durch ziehen des dünnen senkrechten Balkens.
- vertikal: Abschalten der Browser- und Windows-Leisten: Beim Internet-Explorer drücken Sie zum Ein- und Ausblenden bitte die F11-Taste.
C. Die Bildschirmauflösung
Die beste Bildschirmauflösung hängt von der Bildschirmgröße und Ihren Augen ab. Ideal ist, wenn Sie im Hauptfenster die ganze Mind Map gut erkennen können. Häfig kann über das Kontextmenu die MindMap vergrößert bzw. verkleinert werden. Zum Anpassen der Bildschirmauflösung wechseln Sie Unter Windows ![]() zum Desktop. Das ist die Arbeitsfläche, die nach dem Hochfahren des Rechners angezeigt wird. Doppelklicken Sie nacheinander auf die Symbole für Arbeitsplatz, Systemsteuerung und Anzeige. Jetzt klicken Sie im geöffneten Fenster "Eigenschaften von Anzeige" auf das Registerblatt Einstellungen. Im Sektor Bildschirmbereich können Sie durch Ziehen des senkrechten Balkens die Bildschirmauflösung verändern. Gut ist eine Auflösung von 1024*768 Pixeln in Verbindung mit einem 17-Zoll Bildschirm.
zum Desktop. Das ist die Arbeitsfläche, die nach dem Hochfahren des Rechners angezeigt wird. Doppelklicken Sie nacheinander auf die Symbole für Arbeitsplatz, Systemsteuerung und Anzeige. Jetzt klicken Sie im geöffneten Fenster "Eigenschaften von Anzeige" auf das Registerblatt Einstellungen. Im Sektor Bildschirmbereich können Sie durch Ziehen des senkrechten Balkens die Bildschirmauflösung verändern. Gut ist eine Auflösung von 1024*768 Pixeln in Verbindung mit einem 17-Zoll Bildschirm. ![]()